چگونه دانلود درایورها و نصب بر روی لپ تاپ و کامپیوتر های رو میزی رو انجام بدیم ؟
شده خیلی وقتها ویندوز رو عوض کنید و بعدش صدا نداشته باشه یا تصویرش بالا نیاد ؟ یا اینکه کارت شبکه ویا وایرلس نصب نشده باشه واسم وایرلس تون رو پیدا نکنه ؟ شاید براتون اتفاق افتاده باشه ویندوز 7 نصب کردید درایور ها ش کار نکرده ولی ویندوز 10 نصب کردید و مشکلی نداشته!!!
خب امروز می خوام در مورد درایور ها صحبت کنم تا بتونیم خودمون درایور ها رو شناسایی کنیم و بدون نیاز به کسی نصبش کنیم .
اول از همه درایور چیست؟
بیایید کمی مکانیزم کاری درایور های سخت افزار را به زبان ساده تر برایتان توضیح دهیم. فرض کنید ما میخواهیم با یک شخصی که زبان او را بلد نیستیم صحبت کنیم ما می آییم و یک مترجم استفاده میکنیم که حرف های ما را ترجمه کند و به شخص مقابل بگوید و حرف های شخص مقابل را ترجمه کند و به ما تحویل دهد. در این مثال مترجم همان درایور میباشد که دستورات دریافتی را از ما (سیستم عامل) ترجمه میکند (به زبان صفر و یک) و به شخص مقابل (سخت افزار) تحویل میدهد حال با توجه به اینکه شخص مقابل نیز زبان خودش را میفهمد خروجی مورد نظر را تولید میکند. امیدوام درک مفهوم Device Driver برایتان بخوبی جا افتاده باشد.
حالا دقیق تر بررسی کنیم :
به زبان ساده و روان Device Driver یا درایوردستگاه یک قطعه کوچک از نرم افزار است که به سیستم عامل و سایر نرم افزار ها می گویند که چگونه با یک قطعه سخت افزاری ارتباط برقرار کند. بدون درایور ها قادر به ارسال و دریافت داده ها به سخت افزار مورد نظر مانند چاپگرها نخواهد بود و آنجاست که چاپگر شروع به چرت و پرت چاپ کردن میکند! درایورهای دستگاه برای پرینتر، نمایشگر مانیتور، سی دی رام، دیسک درایو ها و غیره وجود دارد.
هنگام نصب یک سیستم عامل، بسیاری از درایورهای دستگاه در سیستم عامل نیز نصب میشوند. با این حال اگر یک دستگاه جدید مانند پرینتر خریداری کردید و به سیستم متصل کردید بایستی درایور آنرا نصب کنید. اگر چه میدانیم بسیاری از دستگاه های پرتابل نظیر حافظه های فلش ، دانگل های USB ، هارد دیسک های اکسترنال و ... با استفاده از سیستم Plug&Play در سیستم عامل ها میتوانند براحتی به کار خود ادامه دهند بدون آنکه درایور شان بصورت دستی در سیستم عامل نصب شود.
یک Device Driver اساسا دستورالعمل های ورودی / خروجی کلی سیستم عامل را به پیام هایی که دستگاه مقابل می تواند آنرا درک کند، تبدیل می کند. برخی از برنامه های ویندوز، Device Driver های مجازی هستند. این برنامه ها با Windows Virtual Machine Manager در ارتباط هستند. برای هر یک از سخت افزار های اصلی در سیستم نظیر کنترلر های هارد دیسک ، کیبورد ، پورت های سریال و موازی و ... یک virtual device driver یا دیوایس درایور مجازی وجود دارد.
virtual device driver ها برای حفظ و نگهداری از وضعیت دستگاه های سخت افزاری که تنظیمات شان پیوسته در حال تغییر است استفاده میشود. نکته اینکه Virtual device drivers ها وقفه های نرم افزاری سیستم را مدیریت میکنند نه وقفه های سخت افزاری سیستم را. در سیستم عامل های ویندوز پسوند فایل Device driver های سخت افزاری به شکل DLL و یا EXE است اما پسوند فایل virtual device driver ها به شکل VXD میباشد.
حالا که با درایور آشنا شدید بریم سر نصب :
1- Driver Pack Solution Portable نصب خودکار درایور در ویندوز
2- Find driver نصب درایور به صورت دستی در ویندوز
نرم افزار درایور پک سلوشن را از سایت دانلود رایگان برنامه آنی یار ، نام مشهورترین و بهترین نرم افزار برای بروزرسانی درایورهای قطعات رایانه می باشد دانلود کنید . مجموعه چشمگیری از درایورهای قطعات رایانه است. این نرم افزار شامل جدیدترین درایورها برای دستگاههای مختلف از جمله سخت افزار شبکه ، اینترنت ، درایور دستگاه ها و سایر موارد دیگر است این نرم افزار به صورت آفلاین و بهدون نیاز به اینترنت عمل می کند.
اما قابلیت ها :
قابلیت خودکار شناسایی سخت افزارهای نصب نشده و نصب درایور مناسب برای آنها
دارا بودن درایورهای ۳۲ بیتی و ۶۴ بیتی
پشتیبانی از ویندوز XP و Vista و ۷ و ۸ و ۸.۱ و ۱۰
قابلیت به روز رسانی درایورهای نصب شده
نمایش دمای CPU و مادربرد و هارد و مانیتور و …
دارای رابط کاربری چند زبانه و شناسایی خودکار زبان سیستم
دارای دو مد کاری ساده و پیشرفته (Expert)
حالا نوبت آموزش نصب درایور پک سولوشن به صورت اتوماتیک یا خودکار :
ابتدا نرم افزار رو از (DriverPack Solution دانلود درایور پک سولوشن از آنی یار ) دانلود کرده و نصب نمایید. سپس با صفحه ای مواجه میشوید که به صورت اتوماتیک درایور های سیستم را شناسایی کرده و آنهایی که نیاز به آپدیت شدن دارند و یا درایور نصب نشده است را نمایش داده و میتوانید آپدیت و یا نصب کنید.
حالا آموزش نصب درایور به صورت دستی در ویندوز 7 :
در ویندوز ۷ میتوانید به صورت دستی درایور نصب کنید. در نسخه نهایی ویندوز 10 ویندوز به صورت پیشفرض سعی میکند درایور را از طریق Windows Update دانلود کند. برای بیشتر کاربران و دستگاه ها، این کار بسیار مناسب و عاقلانه است. هرچند شاید در مواقعی نیازمند دانلود و نصب درایورها به صورت دستی برای دستگاه های متصل به دستگاهتان باشید.
هنگامی که درایورهای مناسب دستگاهتان را دانلود کردید، مراحل زیر را تکرار کنید:
۱- وارد Control Panel شوید.
۲- روی آیکون System کلیک کنید.
۳- مطابق تصویر زیر روی Device Manager کلیک کنید.
در صفحه Device Manager دستگاهی که نیازمند درایور است را پیدا کنید. که عموما این دستگاه به همراه یک علامت تعجب زرد رنگ نشان داده میشود.
روی دستگاه کلیک راست کنید و سپس Update Driver Software را انتخاب کنید. که پس از آن تصویر زیر نشان داده خواهد شد.
گزینه Browse my computer for driver software را انتخاب کنید و مسیر درایور را که اخیرا دانلود کردید را وارد کنید.
هنگامی که مسیر را مشخص میکنید، ویندوز نصب درایور را به سرعت آغاز میکند. احتیاجی به ریست سیستم نیست و پس از پایان نصب، درایور شروع به کار میکند.







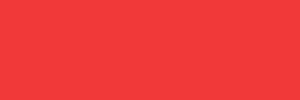


ارسال نظر