حل مشکل شناسایی فلش
در این مطلب قصد داریم به روش هایی برای حل مشکل شناسایی فلش بپردازیم، همان طور که می دانید فلش مموری ها یکی از ابزارهایی برای انتقال و جابه جایی داده و اطلاعات مختلف مانند فایل ها، تصاویر، فیلم ها، موسیقی و... می باشند، امروزه فلش مموری ها جایگزین CD و DVD ها شده اند و کمتر کسی هست که فلش مموری نداشته باشد. معمولا در زمان اتصال فلش به دستگاه و عدم شناسایی فلش اولین راهکار که تمامی افراد از آن استفاده می کنند خارج کردن فلش و اتصال مجدد آن می باشد اما گاهی اوقات با این روش، مشکل عدم شناسایی فلش حل نشده و باید از روش های دیگری استفاده شود، در ادامه به معرفی روش های حل مشکل عدم شناسایی فلش و فرمت نشدن آن پرداخته ایم.
در این مطلب قصد داریم به روش هایی برای حل مشکل شناسایی فلش بپردازیم، همان طور که می دانید فلش مموری ها یکی از ابزارهایی برای انتقال و جابه جایی داده و اطلاعات مختلف مانند فایل ها، تصاویر، فیلم ها، موسیقی و... می باشند، امروزه فلش مموری ها جایگزین CD و DVD ها شده اند و کمتر کسی هست که فلش مموری نداشته باشد. معمولا در زمان اتصال فلش به دستگاه و عدم شناسایی فلش اولین راهکار که تمامی افراد از آن استفاده می کنند خارج کردن فلش و اتصال مجدد آن می باشد اما گاهی اوقات با این روش، مشکل عدم شناسایی فلش حل نشده و باید از روش های دیگری استفاده شود، در ادامه به معرفی روش های حل مشکل عدم شناسایی فلش و فرمت نشدن آن پرداخته ایم.
علت بالا نیامدن فلش در لپ تاپ
همان طور که گفته شد یکی از ساده ترین روش ها برای انتقال اطلاعات بین دستگاه های مختلف استفاده از فلش مموری می باشد. گاهی اوقات ممکن است با اتصال فلش به سیستم کامپیوتری و لپ تاپ هیچ اتصالی صورت نگرفته یا پیغام خطایی مشاهده شود. علت بالا نیامدن فلش در لپ تاپ ایسوس، لنوو و دیگر برندهای این سیستم نیز به دلایل مختلفی رخ می دهد.
این موضوع نشان دهنده ی این است که فلش توسط دستگاه شناسایی نشده روش های گوناگونی برای رفع این مشکل وجود دارد که ما در مقاله ی "رفع مشکل عدم شناسایی فلش مموری" به تفصیل به بیان این مشکل و روش های رفع آن پرداخته ایم.

رفع مشکل فرمت نشدن فلش مموری
گاهی اوقات ممکن است در زمان اتصال فلش به سیستم به جهت فرمت کردن آن اروری تحت عنوان (Device Write Protected) مشاهده شود، این خطا به معنای این است که شما قادر به فرمت یو اس بی نبوده و امکان دسترسی به درایور را ندارید.
برخی از مشکلاتی که سبب فرمت نشدن فلش می شود در ذیل آورده شده است:
- بدسکتور
- ویروسی شدن فلش
- وارد شدن آسیب فیزیکی به فلش
اما جای نگرانی نیست چرا که با کمک روش های مختلف می توانید این مشکل را به سرعت برطرف کنید ما این روش ها را در مقاله ای با عنوان "رفع مشکل فرمت نشدن فلش و ارور WRITE PROTECTION" آورده ایم، پس اگر شما هم با مشکل فرمت کردن فلش مواجه شده اید می توانید از لینک مذکور کمک بگیرید.
بوتیبل کردن فلش
بوتیبل (bootable) کردن فلش مموری یکی از ترفندهای مناسب برای نصب سیستم عامل می باشد، با وجود اینکه نصب ویندوز از طریق دی وی دی نیز انجام می شود اما این روش برای آن دسته از کاربرانی که دارای سیستم های فاقد سی دی رام هستند بسیار مناسب است.
به طور کلی بوتیبل کردن فلش عملیاتی است که با تغییر در فرمت و پارتیشن بندی ها می توان آن را به عنوان ابزاری برای نصب نرم افزارها از جمله ویندوز قرار داد. البته بوتیبل کردن فلش به جهت نصب ویندوز به همین سادگی نیست چرا که فلش توانایی ارائه ی اطلاعات به بایوس را نداشته و برای این کار باید مراحلی را طی کرد، اگر می خواهید با نحوه ی بوتیبل کردن فلش آشنا شوید ما به شما پیشنهاد می کنیم مقاله ی bootable کردن فلش مموری را مطالعه کنید، در این مطلب تمامی مراحل بوتیبل کردن فلش به صورت تصویری و قدم به قدم بیان شده است.

روش های فرمت کردن فلش
گاهی اوقات به دلایل مختلف از جمله عدم خوانده شدن فلش توسط دستگاه باید آن را فرمت کرد، با این کار بسیاری از مشکلات برطرف می شود. فرمت کردن فلش مموری به روش های مختلفی انجام می شود که در ادامه به معرفی آن ها پرداخته ایم:
- فرمت فلش در ویندوز
برای فرمت این ابزار ذخیره سازی در محیط ویندوز بعد از اتصال فلش به سیستم باید مراحل ذیل را طی کنید:
- بر روی درایور فلش راست کلیک نمایید.
- در پنجره ی نمایش داده شده گزینه ی Format را انتخاب کنید.
- با این روش پنجره ی دیگری به شما نمایش داده می شود که در آن اطلاعات مختلف فلش از جمله حجم حافظه فلش مشخص شده است.
- برای فرمت از این طریق باید تیک گزینه ی Quick Format را فعال کرده و بر روی دکمه ی Start کلیک کنید، این مرحله ممکن است اندکی زمانبر باشد.
- بعد از سبز شدن نوار مشخص شده در پنجره، فرمت فلش با موفقیت به اتمام رسیده است.

فرمت فلش از طریق cmd
برای استفاده از این روش باید از طریق منوی استارت عبارت cmd را تایپ کرده و بعد از پیدا کردن آن، با راست کلیک گزینه ی Run as administrator را انتخاب کنید.
- حال در پنجره ی باز شده عبارت diskpart را تایپ کرده و دکمه ی enter را از روی کیبورد بفشارید.
- در این مرحله عبارت list disk را تایپ کرده و بار دیگر دکمه ی enter را انتخاب کنید.
- حال از لیست نمایش داده شده و بعد از انتخاب دیسک فلش مموری دستور select را به همراه دیسک مربوطه تایپ کنید.
به عنوان مثال اگر دیسک فلش مموری شما disk1 است باید دستور select disk 1 را وارد کنید.
- بعد از انتخاب دکمه ی اینتر عبارت clean را تایپ کرده و بار دیگر enter را انتخاب نمایید.

- در این مرحله باید عبارت Create partition primary و بعد از آن enter انتخاب شود.
- در آخر با وارد کردن دستور format fs=ntfs فرمت انجام خواهد شد.
البته در صورتی که بخواهید فرمت دیگری داشته باشید می توانید از فرمت دلخواه خود به جای ntfs استفاده نمایید.
- با وارد کردن دستور assign کار فرمت فلش به اتمام رسیده است.
فرمت فلش از طریق disk management
برای استفاده از این روش کافی است با کلیک راست بر روی my computer گزینه ی manage را انتخاب کرده و بعد از آن در پنجره ی نمایش داده شده بر روی disk management کلیک نمایید.
در پنجره ی پیش روی باید ابتدا فلش مموری که قصد فرمت کردن آن را دارید پیدا و بعد از راست کلیک بر روی آن گزینه ی فرمت را انتخاب کنید.
سخن آخر:
ما در این مطلب تلاش کردیم به حل مشکل شناسایی فلش و نحوه ی فرمت کردن آن بپردازیم، امیدواریم مطالب ارائه شده برای شما مفید بوده باشد، اگر در زمینه های مختلف کامپیوتری یا گوشی های هوشمند با مشکل یا سوالی مواجه شده اید می توانید از طریق شماره های 9099071540 و 0217129 با کارشناسان رایانه کمک در ارتباط باشید.



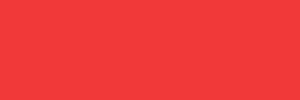


ارسال نظر